How to Add Aspects to your Aspects & Impacts Register.
Where do I go to add an Aspect?
To create Aspects, you will need to navigate to the Governance module in the left hand navigation menu. From there you will select the 'Management Systems and Standards' element. It looks like this.

Then you should select the 'Environmental Management System (e.g. ISO 14001) element. It looks like this.

You should now see the green button below, titled 'Aspects & Impacts Register' in the top left hand corner.

Once you select that button, you will be taken to the dashboard of your Aspects & Impacts Register, where you will see all Aspects entries. It will look something like this.
The contents of your Aspects & Impacts Register will be dependent on your organisation and what has been entered. You may see a few lines or there may not be anything entered yet.

How To Add An Aspect
All you have to do now is select the + Add Aspect button in the top left had corner and the following modal will pop up.
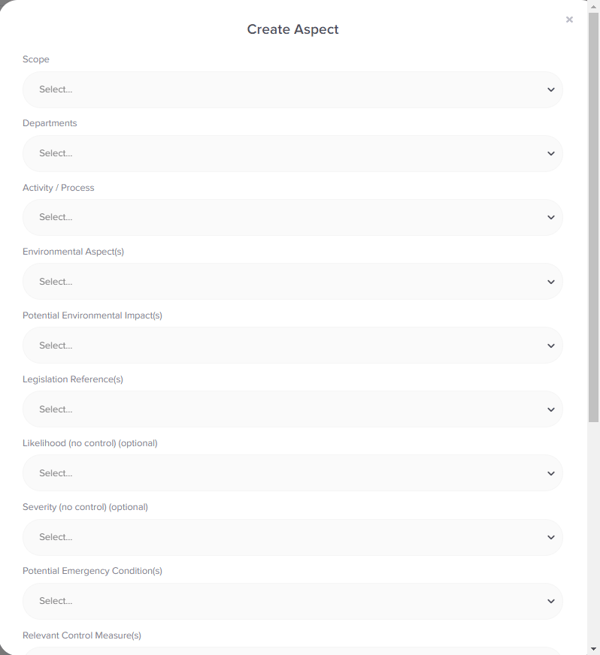
In order to produce an accurate and comprehensive register, it is important to complete all sections, to the best of your ability.
Let’s identify each section and the appropriate information to include.
- Scope: This drop down allows you to focus the aspect to a specific part of your organisation.
- Account - Your entire Organisation
- Location - A specific site within your organisation
- Tag - Not always used in every Rio account, but if you are grouping your locations. Tags is the method in which you would do this
- Departments - This drop down allows you to focus the aspect to a specific department within your organisation. Examples of departments include: Technical, Legal, Operations, etc.
- Activity/Process: baseline assessment
- Environmental Aspect (s)
- Potential Environmental Impact (s)
- Legislation References (s) - This drop down allows you to select the piece of legislation which is relevant to the aspect entry.
For each environmental aspect it is important to first determine the level of likelihood and the level of severity with no control measures in place. See below for more information.
- Likelihood (no control)
-
1: Very unlikely
-
2: Unlikely
-
3: Possible
-
4: Likely
-
5: Very Likely
-
- Severity (no control)
- -1: Positive impact
- 1: Negligible
- 2- Minimal harm
- 3: Some impact
- 4: Harmful
- 5: Severe impact
- Significance (no control)
- Potential Emergency Condition (s)
Then once you have identified the appropriate control measures for the environmental aspect, you will adjust the level of likelihood and the level of severity of the aspect.
- Relevant Control Measure(s)- the processes, policies, and activities an organisation has in place to mitigate the aspect.
- Likelihood (with control) (optional)
-
1: Very unlikely
-
2: Unlikely
-
3: Possible
-
4: Likely
-
5: Very Likely
-
- Severity (with control) (optional)
- -1: Positive impact
- 1: Negligible
- 2- Minimal harm
- 3: Some impact
- 4: Harmful
- 5: Severe impact
- Review Date (optional) - this is where you can insert a date for the team or an individual team member should review the entry to ensure that it is still applicable or make adjustments, if needed.
- Status (optional) - this drop down allows you to create 'status' updates for the Aspect entry. For example, you can highlight that 'control measure are in place' or that there is opportunity for improvement. This drop down to customisable and you can create new drop downs, as you wish.
Once you have inserted all relevant information, you are done! You just have to submit the Aspect by clicking the Create Aspect button at the bottom of the modal. It looks like this.

Duplicating an Aspect
For organisations that have similar activities, or the same ones taking place at number of different locations, you may want to create a new similar Aspects without starting from scratch. This can also be useful if you are looking to create a set of exemplar or example Aspects to help facilitate the roll out of your EMS.
To assist you in this, any Aspect that has been created can be duplicated using the ![]() icon in the far right column of your Aspects and Impacts register.
icon in the far right column of your Aspects and Impacts register.
When clicking on this duplicate icon a new 'Duplicate Aspect' modal will appear that will be pre-populated with all the information in the given Aspect. Using this pre-populated Aspect you can alter any of the fields in the given Aspect and save it as new one. Please note that the platform will not allow you to save this duplicate unless one or more of the modal fields have been amended.
